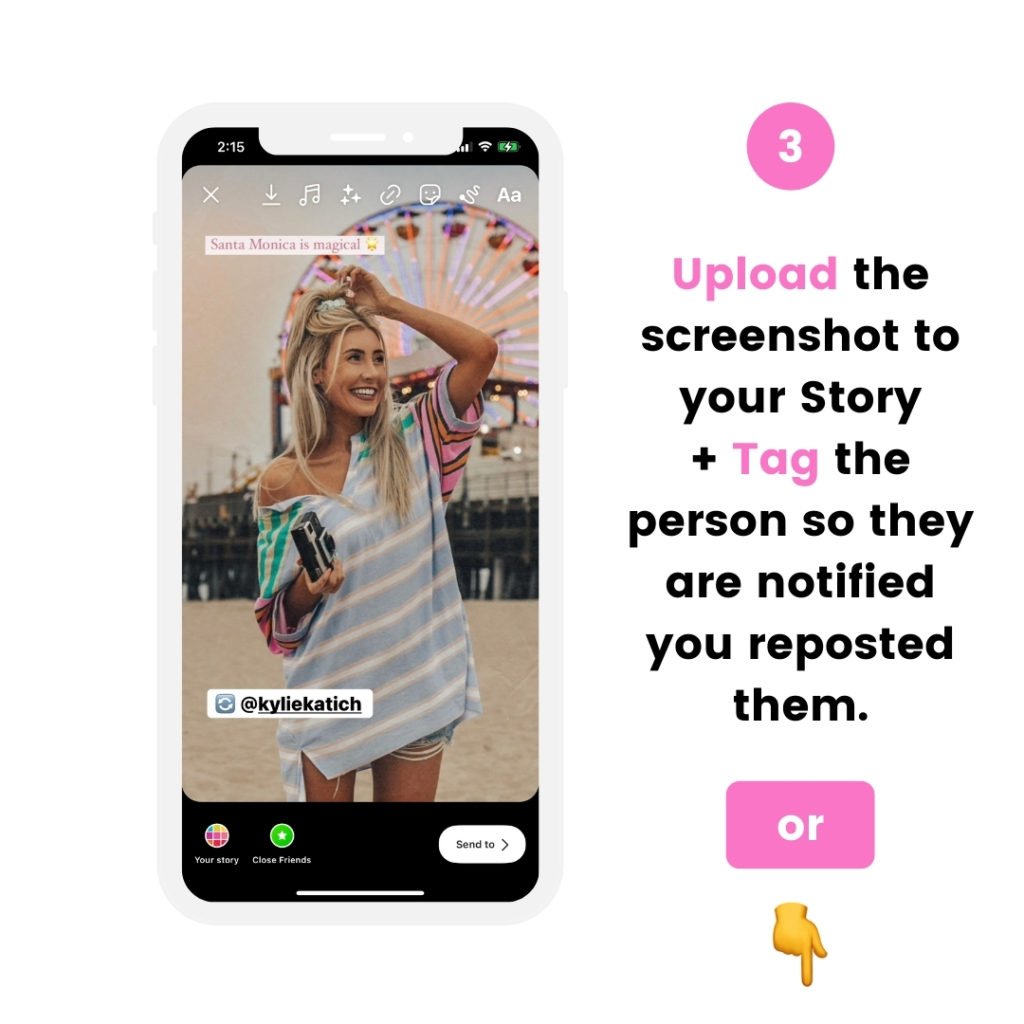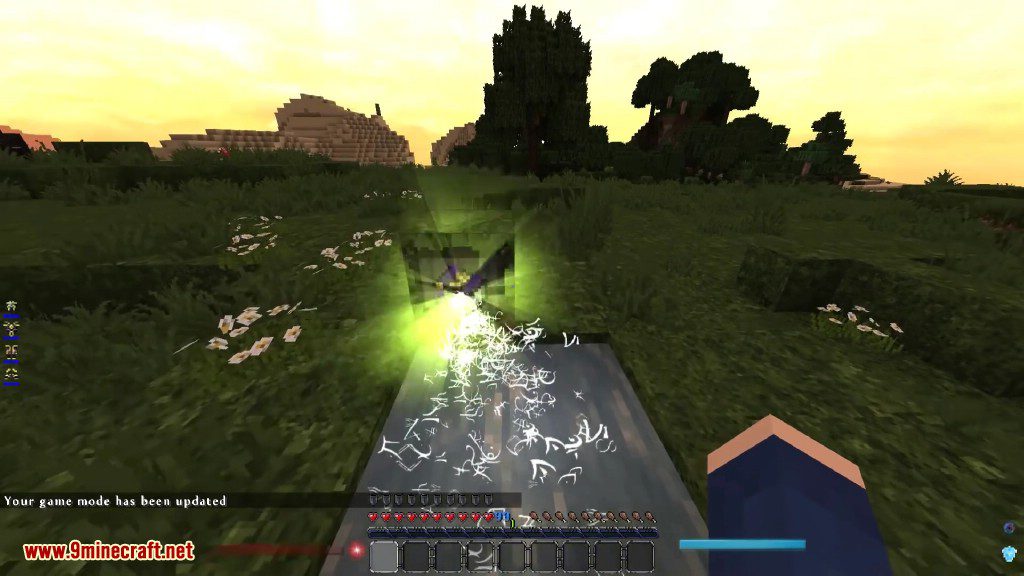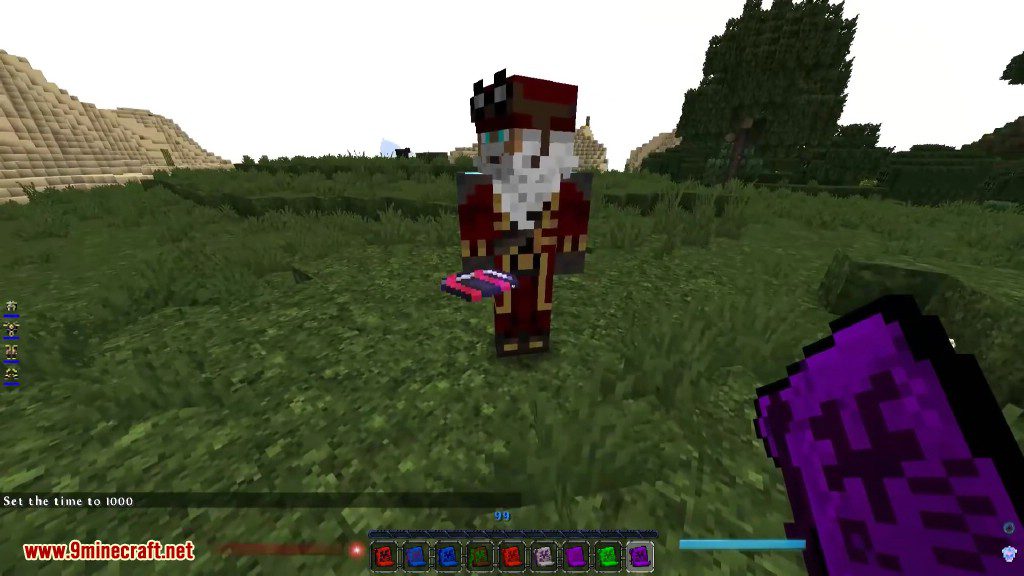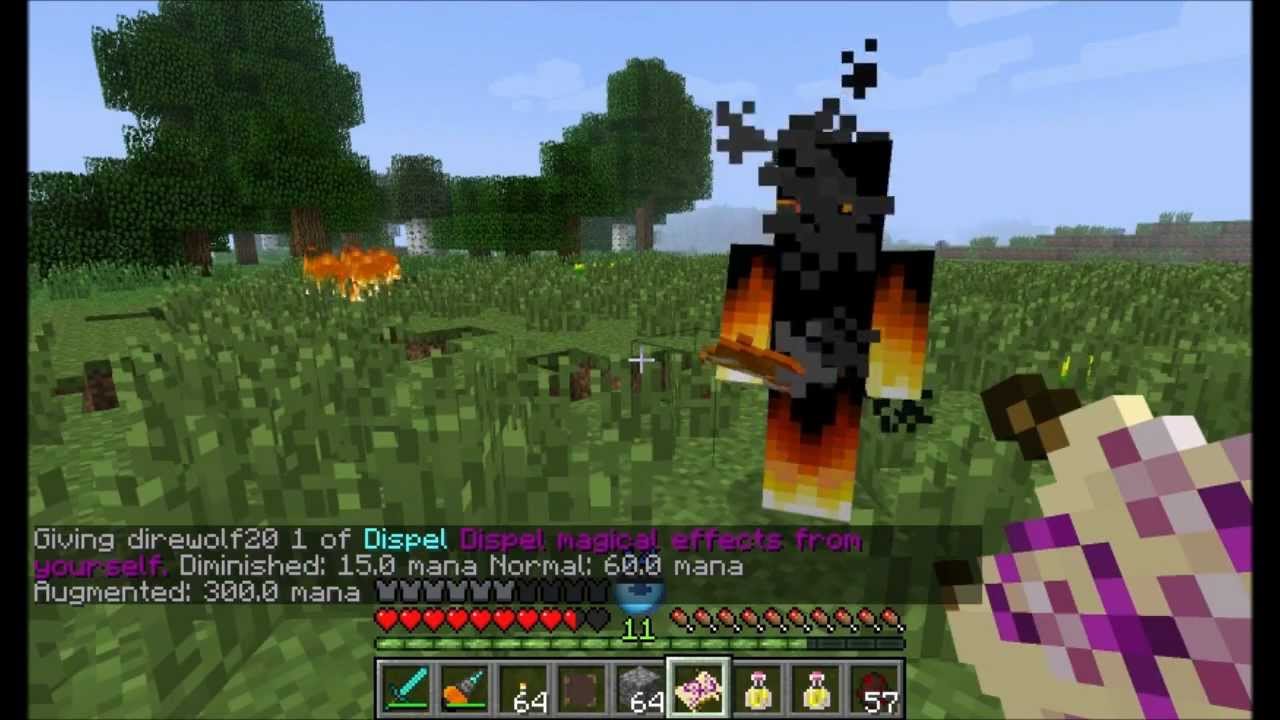How to freeze top two rows in excel, how to freeze cells in excel, how to freeze in excel, how to freeze in gmod prop hunt, how to freeze in word document, how to freeze multiple rows in excel, how to freeze bananas, how to freeze broccoli, how to take a screenshot,
Excel is undoubtedly one of the most powerful tools that we have in our arsenal for data manipulation and analysis. Whether it is for accounting, financial analysis, or even to keep track of your workout regimen, Excel has proven to be invaluable. But sometimes, dealing with an enormous pile of data can be daunting and overwhelming. That's when Excel's "Freeze Rows and Columns" feature comes into play. In this post, we will discuss in length the process of freezing rows and columns, and how it can make your life easier.
What Does It Mean To Freeze Rows And Columns?
Before we get into the nitty-gritty of how to freeze rows and columns, let us first understand what it means. Freezing rows and columns is precisely what it sounds like- it freezes certain rows or columns so that they always remain in view, even when scrolling through the data. It is an incredibly useful feature when working with large datasets with multiple columns and rows, as you can keep the essential information visible at all times.
How To Freeze Rows
Freezing rows is a simple and efficient way to keep specific rows in view, irrespective of how far down the dataset you scroll. Here's how to do it:
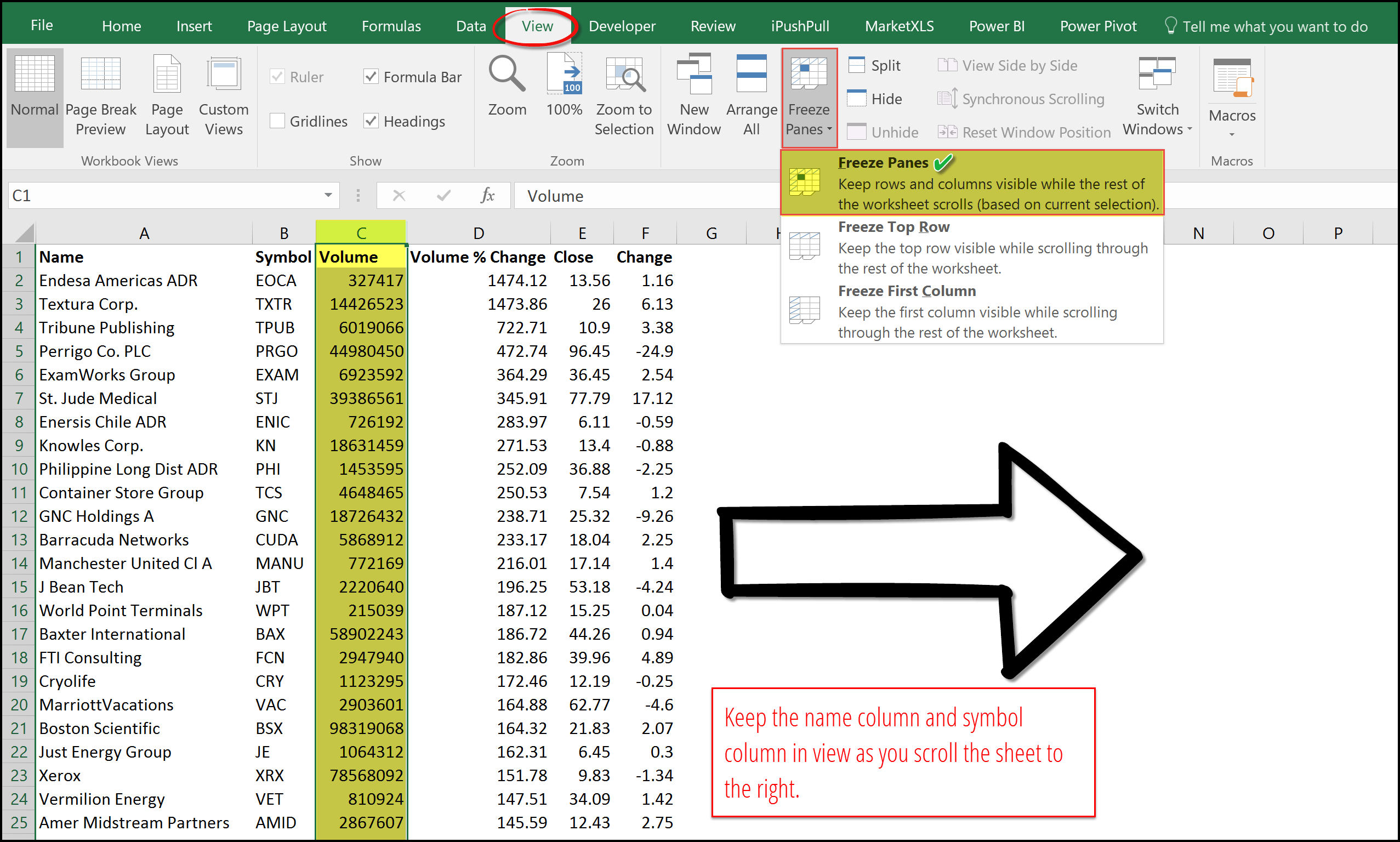
1. Open your Excel sheet.
2. Identify the row you want to freeze. Click on the row number to highlight the entire row.
3. Go to the "View" tab and select "Freeze Panes." A dropdown menu will appear.
4. Click "Freeze Panes."
Once you've clicked "Freeze Panes," Excel will keep the selected row visible at all times. You can then scroll down the rest of the dataset while still being able to refer to the row you've frozen.
How To Freeze Columns
Freezing columns works similarly to freezing rows. Here's how to do it:
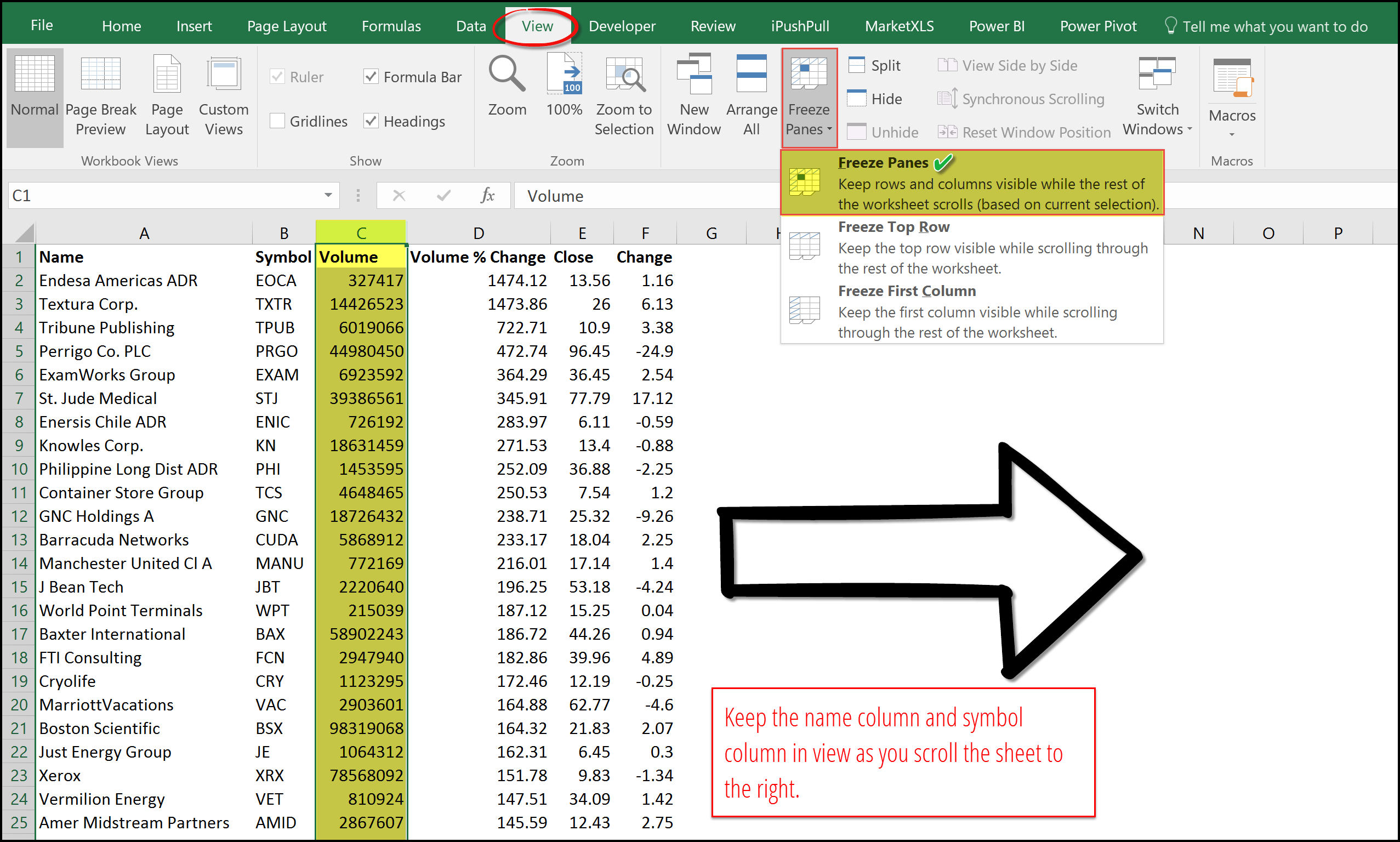
1. Open your Excel sheet.
2. Identify the column you want to freeze. Click on the column letter to highlight the entire column.
3. Go to the "View" tab and select "Freeze Panes." A dropdown menu will appear.
4. Click "Freeze Panes."
Once you've clicked "Freeze Panes," Excel will keep the selected column visible at all times. You can then scroll through the rest of the dataset while still being able to refer to the column you've frozen.
How To Freeze Rows And Columns Simultaneously
Occasionally, you may need to freeze both rows and columns simultaneously. Here's how to do it.
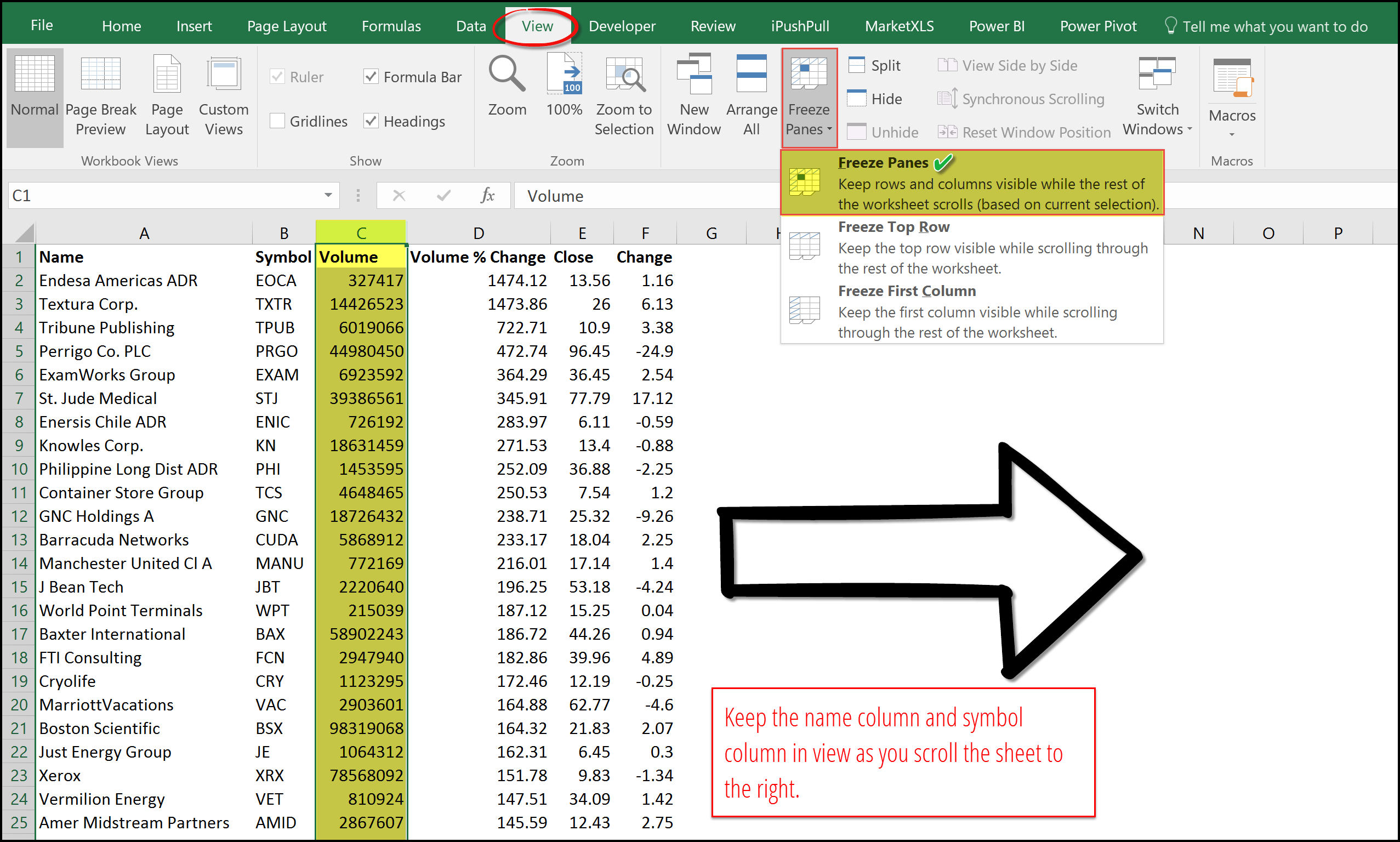
1. Open your Excel sheet.
2. Identify the cell below the last row and to the right of the last column you want to freeze. Click on this cell to select it.
3. Go to the "View" tab and select "Freeze Panes." A dropdown menu will appear.
4. Click on "Freeze Panes."
And with that, you've successfully frozen both rows and columns simultaneously. Excel will keep the selected rows and columns visible at all times, allowing you to work with your data more efficiently.
Conclusion
Excel is chock-full of useful features such as the Freeze Rows and Columns feature. Knowing how to utilize these features can make your life a lot easier when dealing with large datasets. We hope that this tutorial has provided you with the knowledge and skills necessary to use the Freeze Rows and Columns feature fluently. Remember, once you've mastered this feature, working with Excel will be that much easier!